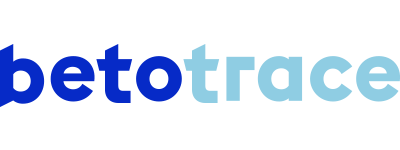MANUEL | Voir l'aperçu des manuels
Pour passer et suivre facilement les commandes de votre chantier, créez d'abord un projet.
Vous pouvez ajouter à ce projet toute une série d'autres informations utiles, telles que l'enregistrement des présences Check-in@Work, d'autres adresses de livraison ou zones de site et des produits préconfigurés que vous pouvez utiliser pour realiser des commandes. Vous pouvez également consulter l'aperçu des commandes liées à votre projet. Mais comment créer un projet ?
Dans le petit clip de démonstration, nous vous expliquons les étapes de la création d'un projet. Nous avons également rédigé les étapes pour vous ci-dessous.
Vous n'avez pas trouvé de réponse à votre question ? Je me ferai un plaisir de vous aider !
Tanika Parton
Customer Succes Lead
+32 (0) 475 20 07 50
tanika@betotrace.com
Envoyez-moi votre question