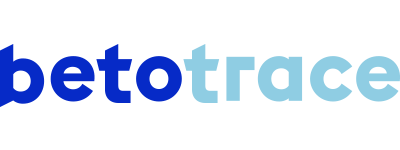MANUAL | Ver todos los manuales
Para realizar y seguir fácilmente los pedidos de su zona de obra, cree primero un proyecto.
Puede añadir a este proyecto muchas funciones útiles, como el registro de asistencia Check-in@Work, direcciones o zonas de entrega alternativas, productos ya definidos que el capataz puede utilizar para realizar pedidos. También puede ver el resumen de los pedidos vinculados a su proyecto. Pero, ¿cómo se crea un proyecto?
En el breve vídeo de demostración, le mostramos los pasos para crear un proyecto. También hemos elaborado todos los pasos a seguir a continuación:
¿No ha encontrado la respuesta a su pregunta? Estaré encantada de ayudarle.
Tanika Parton
Customer Succes Lead
+32 (0) 475 20 07 50
tanika@betotrace.com
Envíeme su pregunta