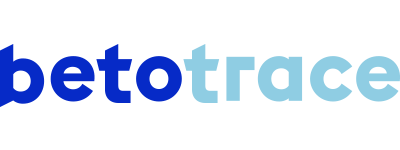To easily place and track orders for your construction site, first create a project.
You can add a lot of useful information to this project, such as Check-in@Work attendance registration, alternative delivery addresses or site zones, and project products that the site manager can use to place orders. You can also view the summary of orders linked to your project. But how do you create a project?
In the short demo video, we take you through the steps to create a project. We've also written out the steps for you below.
Didn't find an answer to your question? I'm happy to help!
Tanika Parton
Customer Success Lead
+32 (0) 475 20 07 50
tanika@betotrace.com
Send me your question