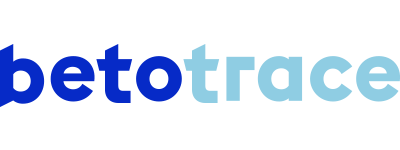Leitfaden | Alle Leitfäden zeigen
Um Bestellungen für Ihre Baustelle einfach aufzugeben und zu verfolgen, erstellen Sie zunächst ein Projekt.
Sie können diesem Projekt eine Reihe nützlicher Funktionen hinzufügen, wie z. B. die Check-in@Work-Anwesenheitsregistrierung, alternative Lieferadressen oder -zonen und bereits definierte Produkte, die der Standortleiter zum Aufgeben von Bestellungen verwenden kann. Sie können auch die Übersicht der mit Ihrem Projekt verbundenen Bestellungen einsehen. Aber wie erstellt man ein Projekt ?
In dem kurzen Demo-Clip führen wir Sie durch die Schritte zur Erstellung eines Projekts. Wir haben die Schritte auch unten für Sie aufgeschrieben.
Sie haben keine Antwort auf Ihre Frage gefunden? Ich helfe Ihnen gerne!
Tanika Parton
Customer Success Lead
+32 (0) 475 20 07 50
tanika@betotrace.com
Senden Sie mir Ihre Frage