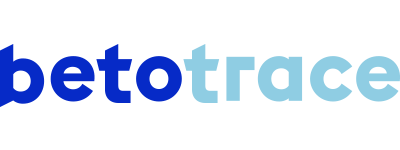MANUEL | Voir l'aperçu des manuels
De temps en temps, vous souhaitez modifier un projet : ajouter le code du projet ou d'autres adresses de livraison ou des zones de travail supplémentaires, ajouter un employé, etc. Vous apprendrez ici où effectuer ces modifications.
Dans le petit clip de démonstration, nous vous présentons les étapes à suivre pour apporter des modifications à un projet. Nous avons également rédigé les étapes pour vous ci-dessous.
Vous n'avez pas trouvé de réponse à votre question ? Je me ferai un plaisir de vous aider !
Tanika Parton
Customer Succes Lead
+32 (0) 475 20 07 50
tanika@betotrace.com
Envoyez-moi votre question