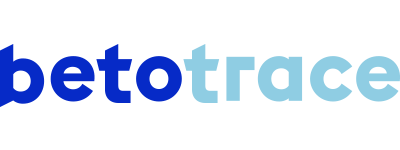Learn how to add delivery details (+ delivery notes) and unloaded volume by pump to an order here.
In the short demo video, we take you through the steps to add delivery details and unloaded volume by pump to an order. We've also written out the steps for you below.
Steps 3 through 5 treat delivery details and delivery notes, while steps 6 through 8 deal with the unloaded volume by pump.
- The delivered volume includes the total volume brought, including returned volume. If concrete was returned, you can indicate this on the slider and enter the corresponding volume in the returned volume text box.
- You can choose to add all delivery notes for that order at once, or upload them for each delivery separately. 🗒️
- Any information you put in there will be reflected in the order details and export. ✅
Didn't find an answer to your question? I'm happy to help!
Tanika Parton
Customer Success Lead
+32 (0) 475 20 07 50
tanika@betotrace.com
Send me your question